| 일 | 월 | 화 | 수 | 목 | 금 | 토 |
|---|---|---|---|---|---|---|
| 1 | 2 | 3 | ||||
| 4 | 5 | 6 | 7 | 8 | 9 | 10 |
| 11 | 12 | 13 | 14 | 15 | 16 | 17 |
| 18 | 19 | 20 | 21 | 22 | 23 | 24 |
| 25 | 26 | 27 | 28 | 29 | 30 | 31 |
- documentationpluginsbootstrapper
- 이클립스
- 알고리즘
- 18222
- 투에모스문자열
- Eclipse
- 날짜일수
- EC2
- SpringBoot
- 2167. 2차원 배열의 합
- 호석이두마리치킨
- Java
- 설정
- docker
- Error fetching remote repo 'origin'
- CMD
- 별자리 만들기
- jenkins
- 프로그래머스
- 백준
- 14466
- 2108_통계학
- to display the conditions report re-run your application with 'debug' enabled
- 자바
- Error
- 20055
- 이산수학
- 소가길을건너간이유6
- dockercompose
- 21278
- Today
- Total
계단을 오르듯이
[환경설정]JDK와 Eclipse 설치 환경변수 설정 본문
< JDK 설치 >
JDK란?
Java Development Kit
즉, 썬 마이크로시스템즈에서 개발한 Java 환경에서 돌아가는 프로그램을 개발하는데 필요한 툴들을 모아놓은 소프트웨어
oracle에서 JDK를 다운받은 후,
환경변수를 설정해주어야 한다.
시스템에서 고급 시스템 설정을 클릭 후,
시스템 속성에서 고급 아래의 환경변수를 클릭한다.
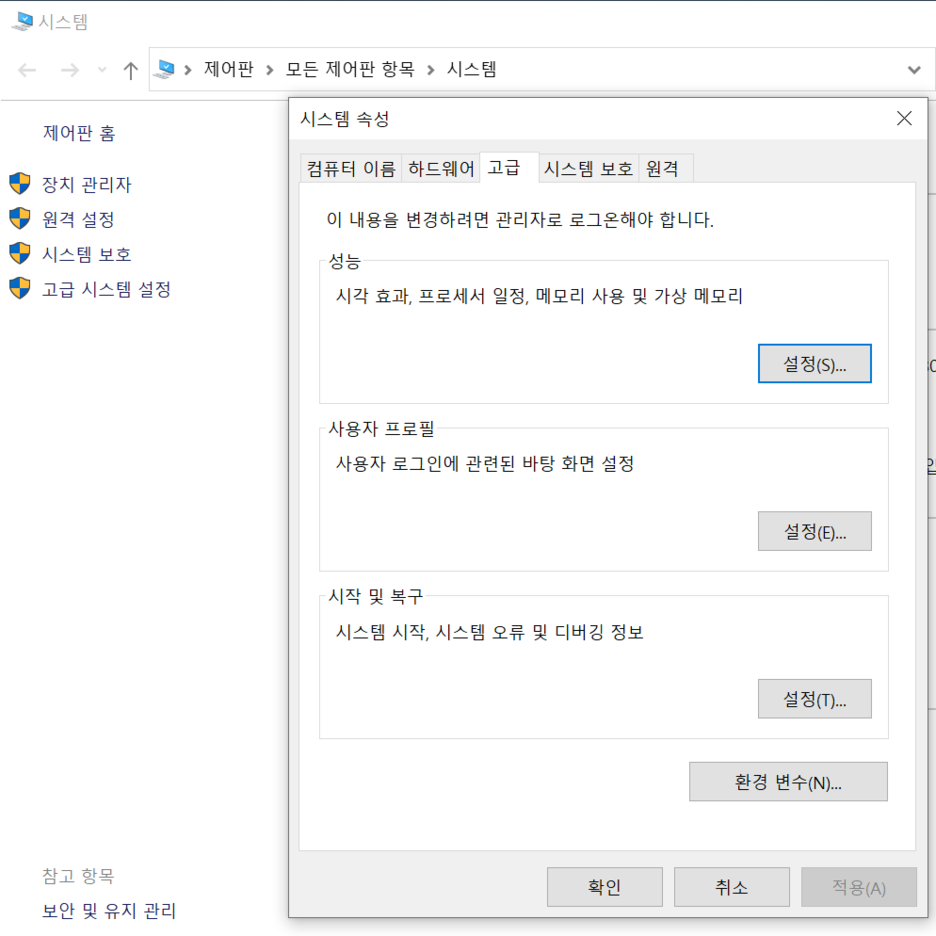
사용자 변수에 새로 만들기에서
JAVA_HOME 을 만들어준다.
변수 값은 각자의 JDK의 경로를 넣어준다.
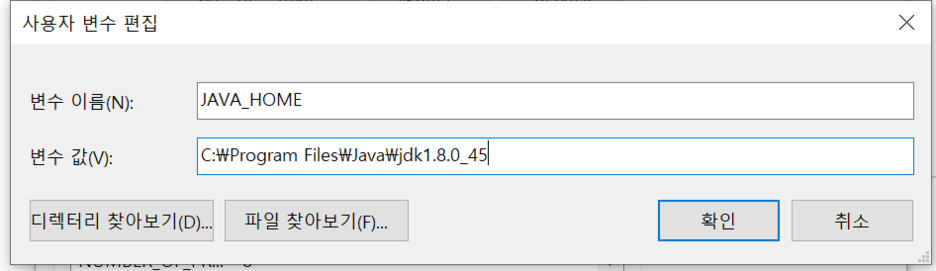
시스템 변수에서 Path를 찾고
편집 버튼을 눌러
아래와 같이 %JAVA_HOME%\bin; 을 추가한다.
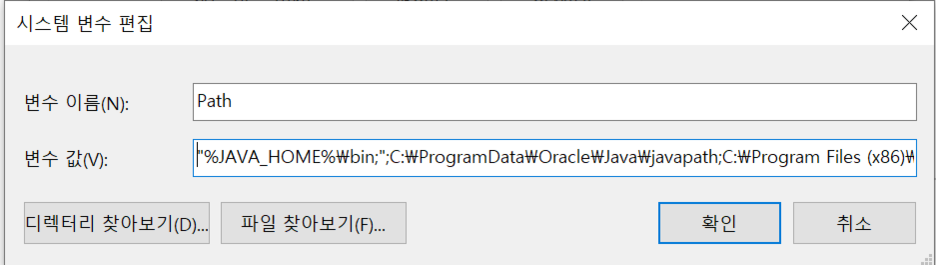
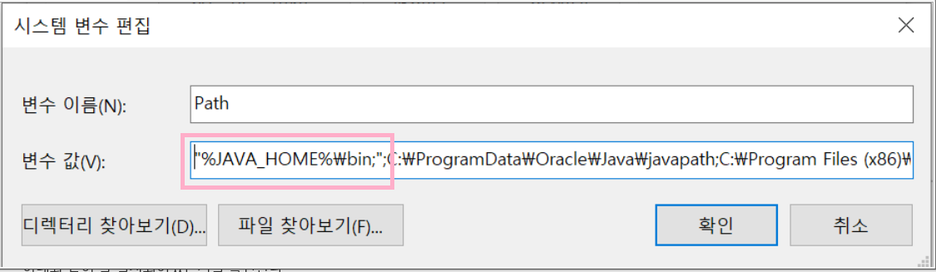
환경변수 설정을 마친 후
cmd 명령 프롬프트 창을 열어
아래와 같이 잘 설치되어졌는지를 확인한다.
java -version 을 입력하면
우리가 설치한 JDK의 버전이 나오고
echo %JAVA_HOME% 와 echo %Path%는 우리가 위에서 환경변수 설정한 결과가 보여지게 된다.
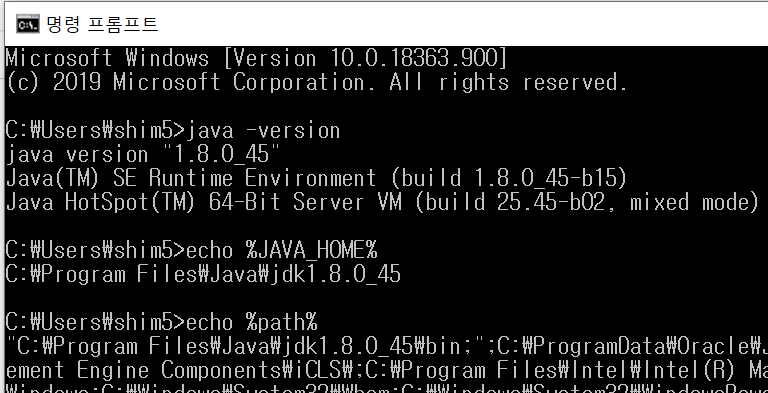

< Eclipse 설치 >
이클립스 설치 후 기본적인 설정을 하려고 한다.
우선 아래와 같이
Window의 Preferences를 클릭한다.
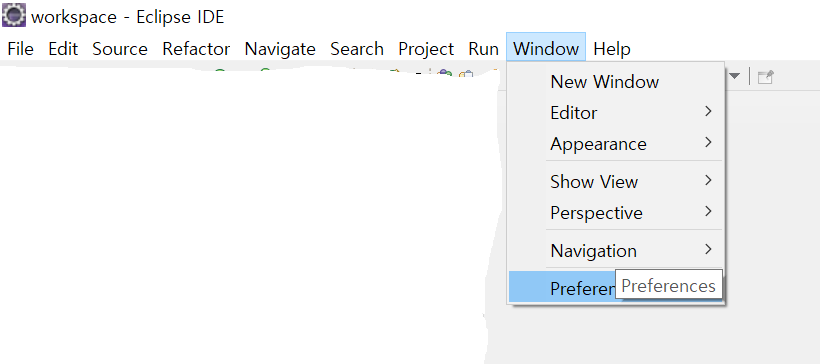
속성을 클릭하면 아래와 같은 창이 뜬다.
아래의 화면은 General -> Appearance -> Colors and Fonts 이다.
여기서 이클립스 안의 코드가 작성될 화면의 폰트를 바꿀 수 있다.
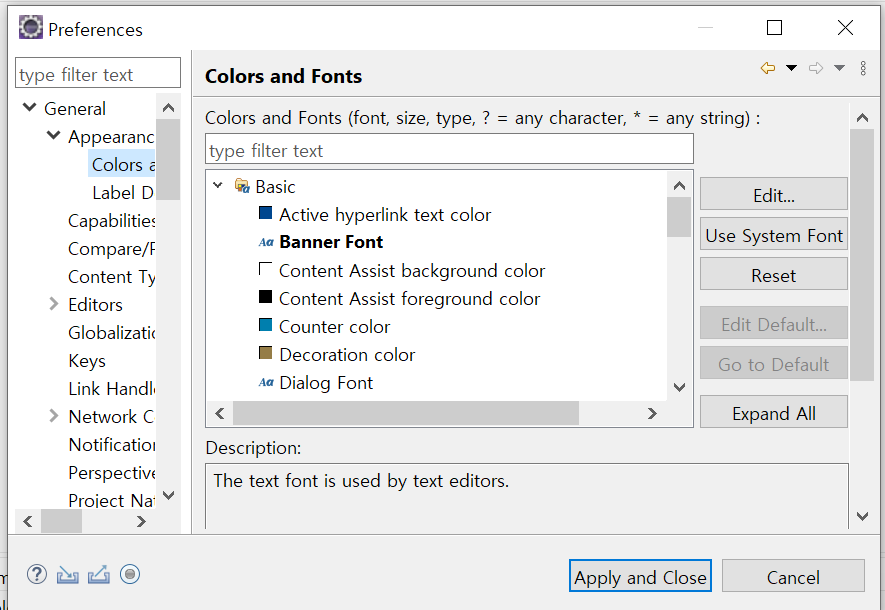
다음은 한글을 위한 UTF-8로 바꾸어 줄 것이다.
우선 먼저 General 에서 맨아래에 있는 Workspace를 클릭한다.
아래의 화면과 같이 Text file encoding 부분을 UTF-8로 바꾸어준다.

아래의 화면처럼 Web부분의
CSS, HTML,JSP Files 에서도 UTF-8을 아래와 같이 설정한다
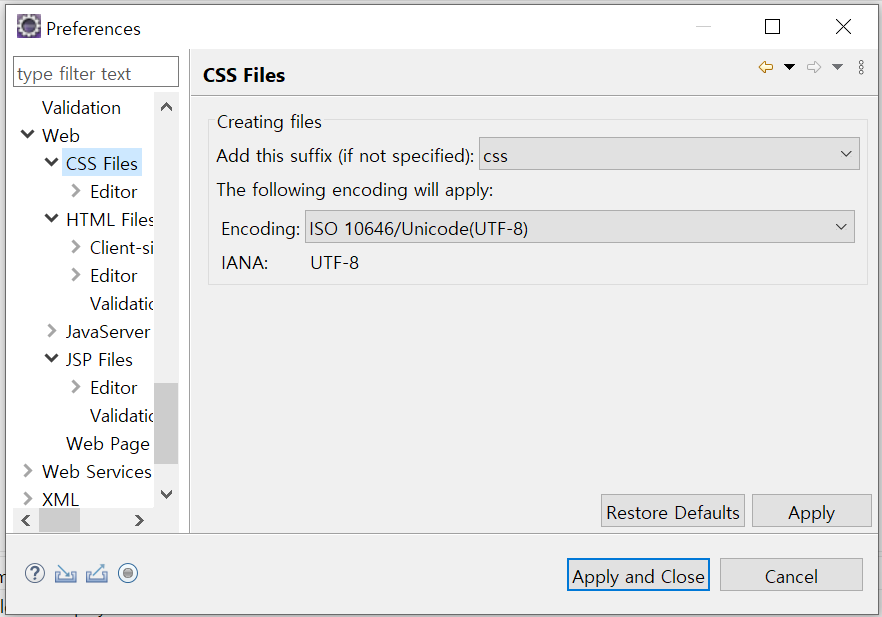
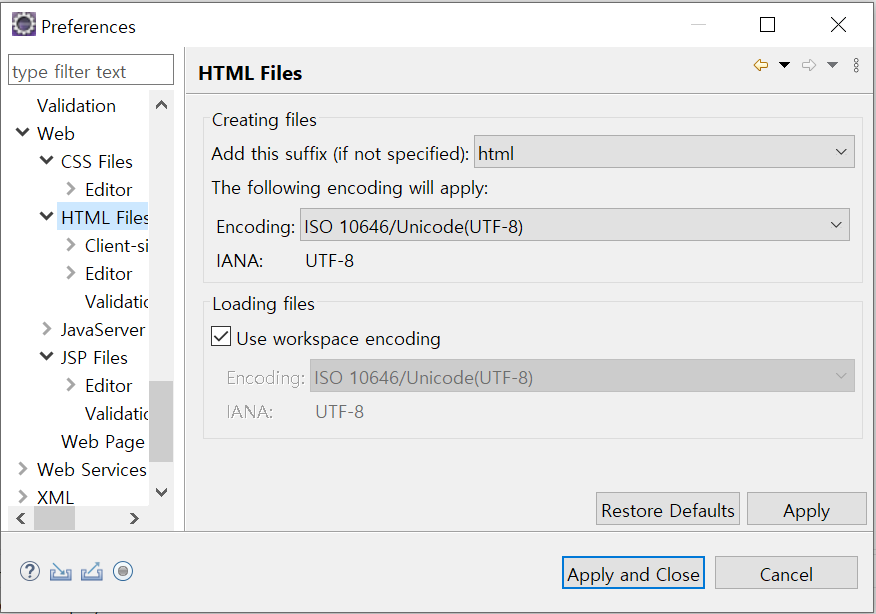
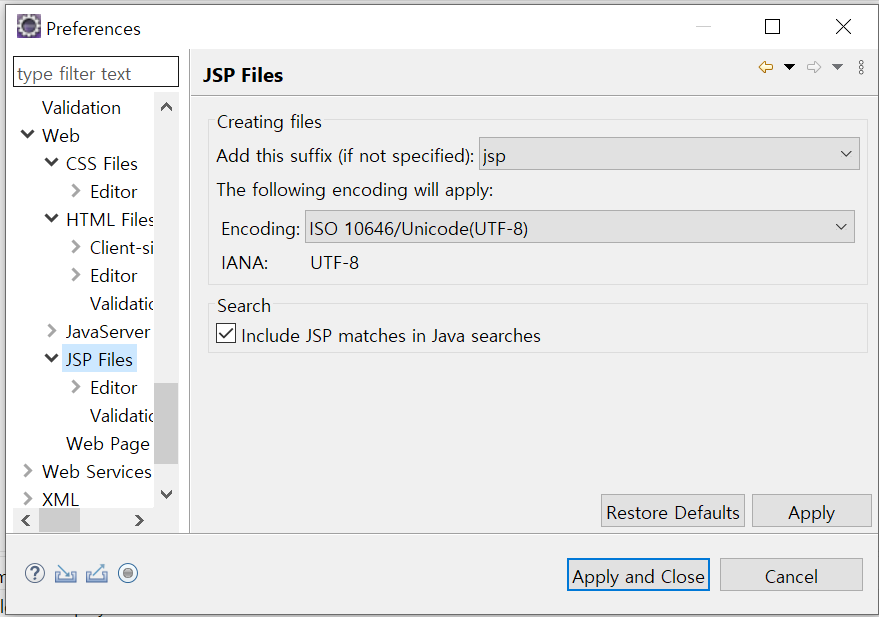
이렇게 환경변수 기본 설정이 끝났습니다~:)
'배움과 개발 일지' 카테고리의 다른 글
| eclipse에 lombok 설치하기 (0) | 2022.01.10 |
|---|---|
| CMD 창에서 Mysql 접속하기 (0) | 2022.01.10 |
| JavaScript를 이용해 계산기 만들기 (0) | 2021.09.05 |
| AWS Ubuntu EC2를 MobaXterm로 연결하여 NGINX를 설치한 후 React App build 배포하기 (0) | 2021.03.12 |
| React App을 build하여 Docker NGINX에 배포하기 (0) | 2021.03.10 |



