| 일 | 월 | 화 | 수 | 목 | 금 | 토 |
|---|---|---|---|---|---|---|
| 1 | 2 | 3 | 4 | 5 | ||
| 6 | 7 | 8 | 9 | 10 | 11 | 12 |
| 13 | 14 | 15 | 16 | 17 | 18 | 19 |
| 20 | 21 | 22 | 23 | 24 | 25 | 26 |
| 27 | 28 | 29 | 30 |
- 알고리즘
- Java
- Error
- 18222
- 이클립스
- dockercompose
- EC2
- 날짜일수
- 자바
- 2167. 2차원 배열의 합
- 20055
- documentationpluginsbootstrapper
- 21278
- SpringBoot
- CMD
- Error fetching remote repo 'origin'
- 소가길을건너간이유6
- Eclipse
- 14466
- 백준
- 호석이두마리치킨
- docker
- 설정
- 투에모스문자열
- 이산수학
- to display the conditions report re-run your application with 'debug' enabled
- jenkins
- 프로그래머스
- 2108_통계학
- 별자리 만들기
- Today
- Total
계단을 오르듯이
Windows에 docker 설치하기 - WSL2 설치 본문
https://www.docker.com/products/docker-desktop
Docker Desktop for Mac and Windows | Docker
Learn why Docker Desktop is the preferred choice for millions of developers building containerized applications. Download for Mac or Windows.
www.docker.com
위의 링크를 따라 다운로드를 하고 설치된 도커를 열면 아래와 같은 이미지로 시작에 실패한다고 나온다.

그 이유는 docker는 현재 사용하고 있는 운영체제는 윈도우로, docker는 리눅스를 기반으로 리눅스 컨테이너를 만들고 사용할 수 있도록 하는 컨테이너화 기술이다.
따라서 우리가 사용하고 있는 윈도우에서 docker를 사용하기 위해서는 **리눅스용 윈도우 하위 시스템(Windows Subsystem for Linux, WSL)**을 이용해 윈도우에서 리눅스를 사용할 수 있게 해야하는 것이다.
기존 윈도우에서 가상머신(Virtual Machine)과 같은 도구를 이용해 느린 리눅스를 사용하거나, 우분투를 따로 설치하여 부팅 때 OS를 선택해 사용하는 방식보다 WSL이 훨씬 좋고 빠른 방식이다.
아래의 링크를 따라 순서대로 진행할 것이다.
이전 버전 WSL의 수동 설치 단계
wsl install 명령을 사용하지 않고 이전 버전의 Windows에 WSL을 수동으로 설치하는 방법에 대한 단계별 지침입니다.
docs.microsoft.com
우선 Windows PowerShell을 관리자 권한으로 실행한다.
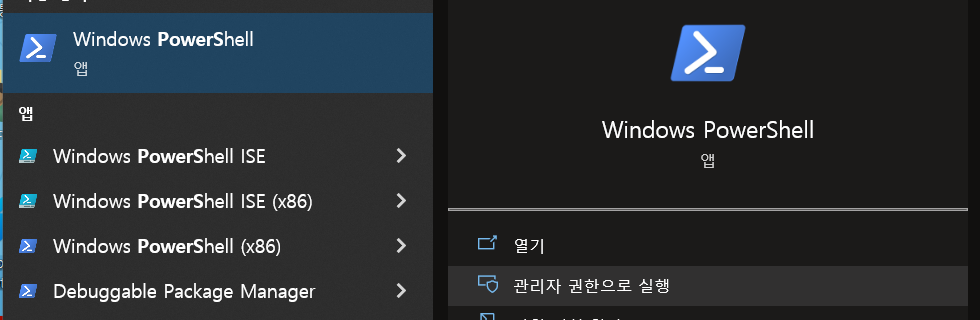
WSL의 수동 설치
1. Linux용 Windows 하위 시스템 사용
dism.exe /online /enable-feature /featurename:Microsoft-Windows-Subsystem-Linux /all /norestart
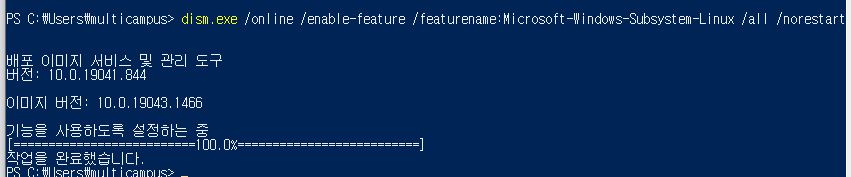
2. WSL 2 실행을 위한 요구 사항 확인
아래와 같은 요구사항을 만족하는지 우선 확인해야 한다.

3. Virtual Machine 기능 사용
dism.exe /online /enable-feature /featurename:VirtualMachinePlatform /all /norestart

4. Linux 커널 업데이트 패키지 다운로드
위의 참고 링크에서 4단계 아래의 업데이트 패키지를 클릭하고 실행한다.

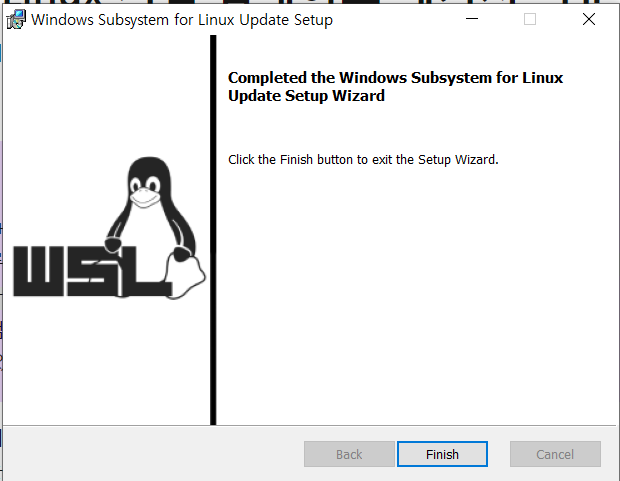
5. WSL 2를 기본 버전으로 설정
wsl --set-default-version 2

6. 선택한 Linux 배포 설치
링크된 페이지에서 Store 부분을 클릭하면 바로 필요한 ubuntu가 나온다.

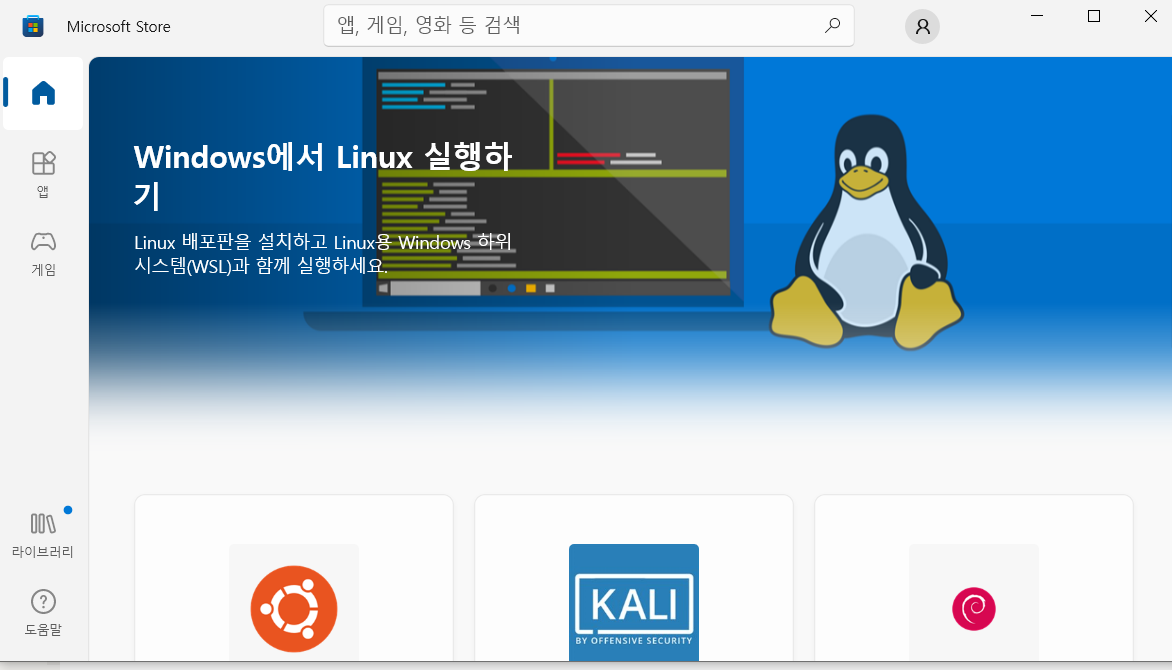
우분트를 검색하거나, 위의 화면처럼 나왔다면 왼쪽 아래의 우분투를 클릭 후 다운로드를 시작한다.
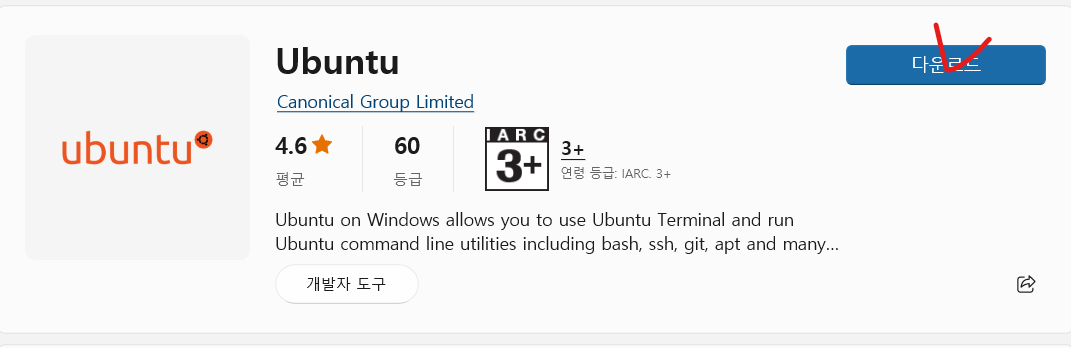
다운로드가 완료되었으면 열기를 클릭하면 우분투 화면이 팝업될 것이다.
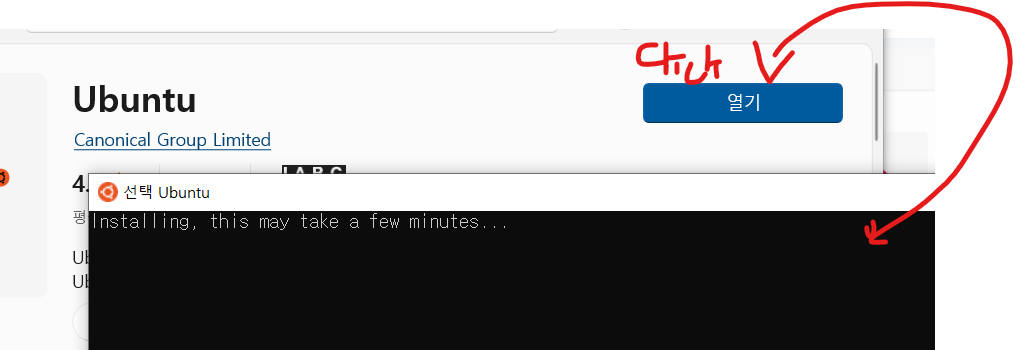
위의 화면에서 enter 키를 한번 누르면 아래와 같이 바뀌고, 이제 우분투에서 사용할 username과 password를 작성해주면 된다.
이 username과 password는 계속 사용될 것이므로 꼭 기억하거나 따로 저장은 필수!!

이제 아래의 링크를 참고해서 계속 진행할 것이다.
WSL 개발 환경 설정
이 단계별 가이드의 모범 사례를 사용 하 여 WSL 개발 환경을 설정 합니다. Ubuntu, Visual Studio Code 또는 Visual Studio, Git, Windows 자격 증명 관리자, MongoDB, MySQL, Docker 원격 컨테이너 등을 실행 하는 방법
docs.microsoft.com
혹여 암호를 잊은 경우는 아래와 같이 하라고 위의 링크에 자세히 설명되어있다.
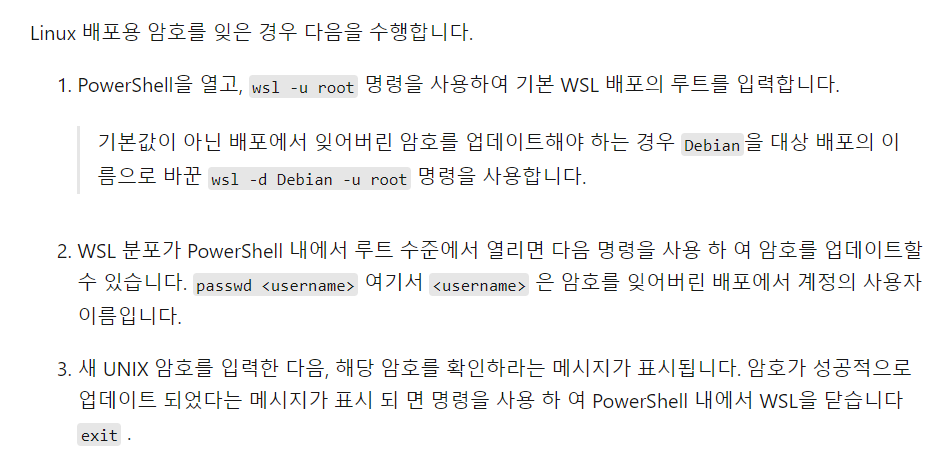
사용자 이름과 비밀번호, 비밀번호 확인을 올바르게 입력하고 엔터를 치면 아래와 같은 화면이 나오고 WSL2가 성공적으로 업데이트 되었다.
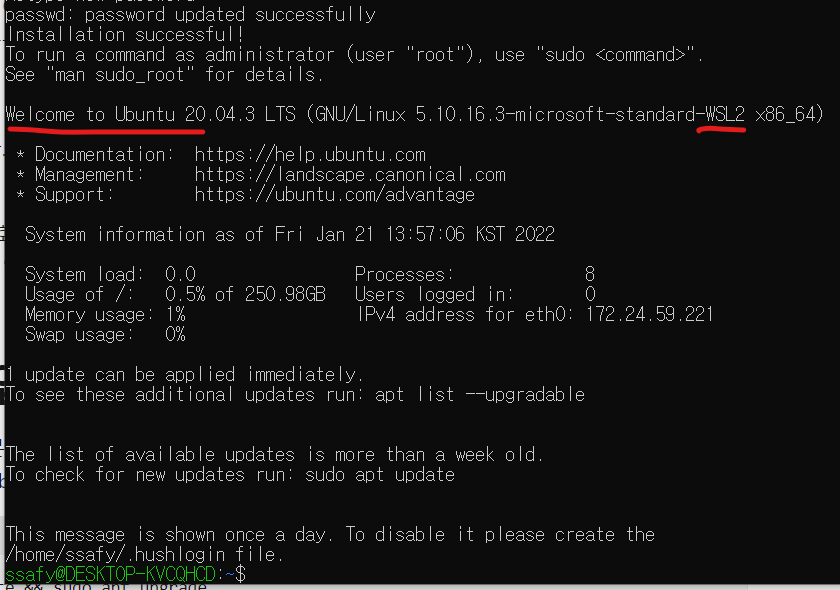
하지만!! 지금까지 docker을 보기 위해 달려왔지만 여전히 시작에 실패한 docker를 보게 될 것이다.!!
🧀 이제 단 2개만 체크를 해주면 될 것이다.
첫번째, 작업관리자를 열고 아래와 같이 가상화가 사용으로 되어있는지를 체크하자.
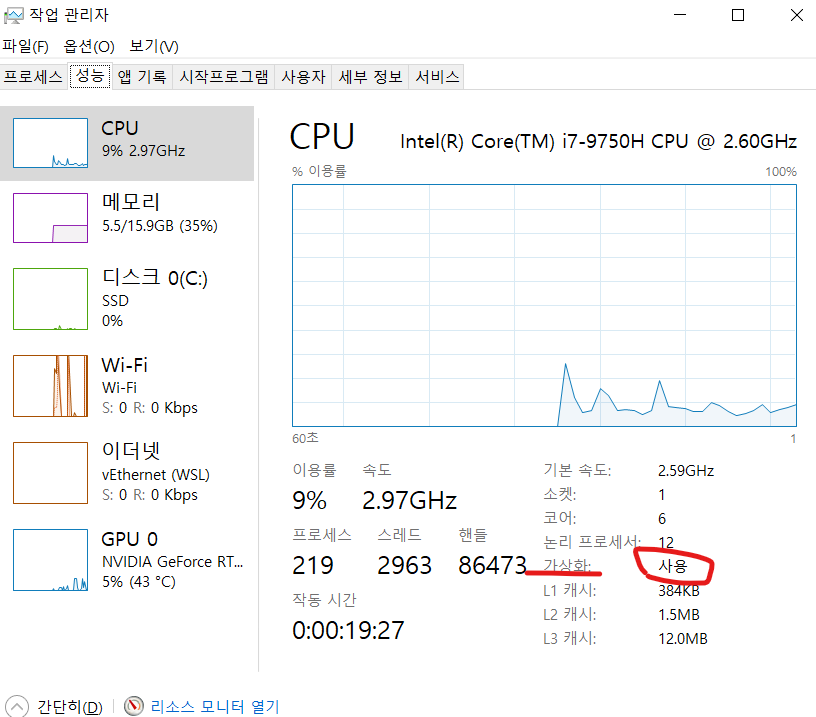
두번째, Windows 기능에 들어가 Hyper-V가 체크되어있는지를 확인하자.
본인은 되어있지 않았다.. 그래서 나도 해주었다.
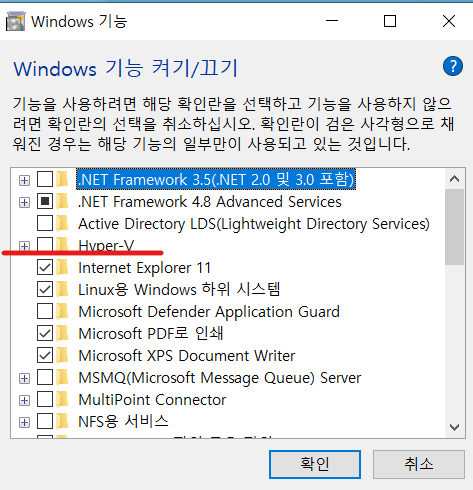
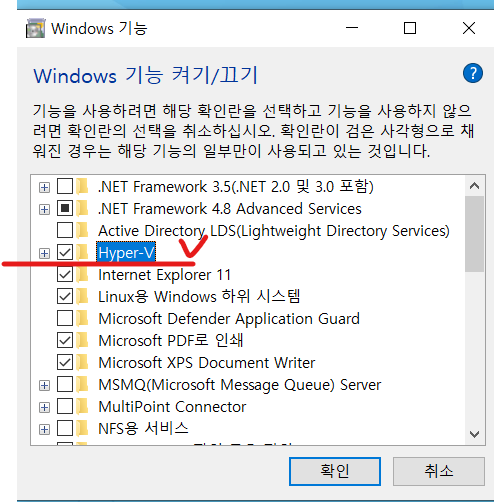
위 두번째 사항을 체크해주었다면 분명 .. 다시시작이 되었을 것이고, 이제 다시 docker를 키면!!
Get started with Docker~!!!!!!
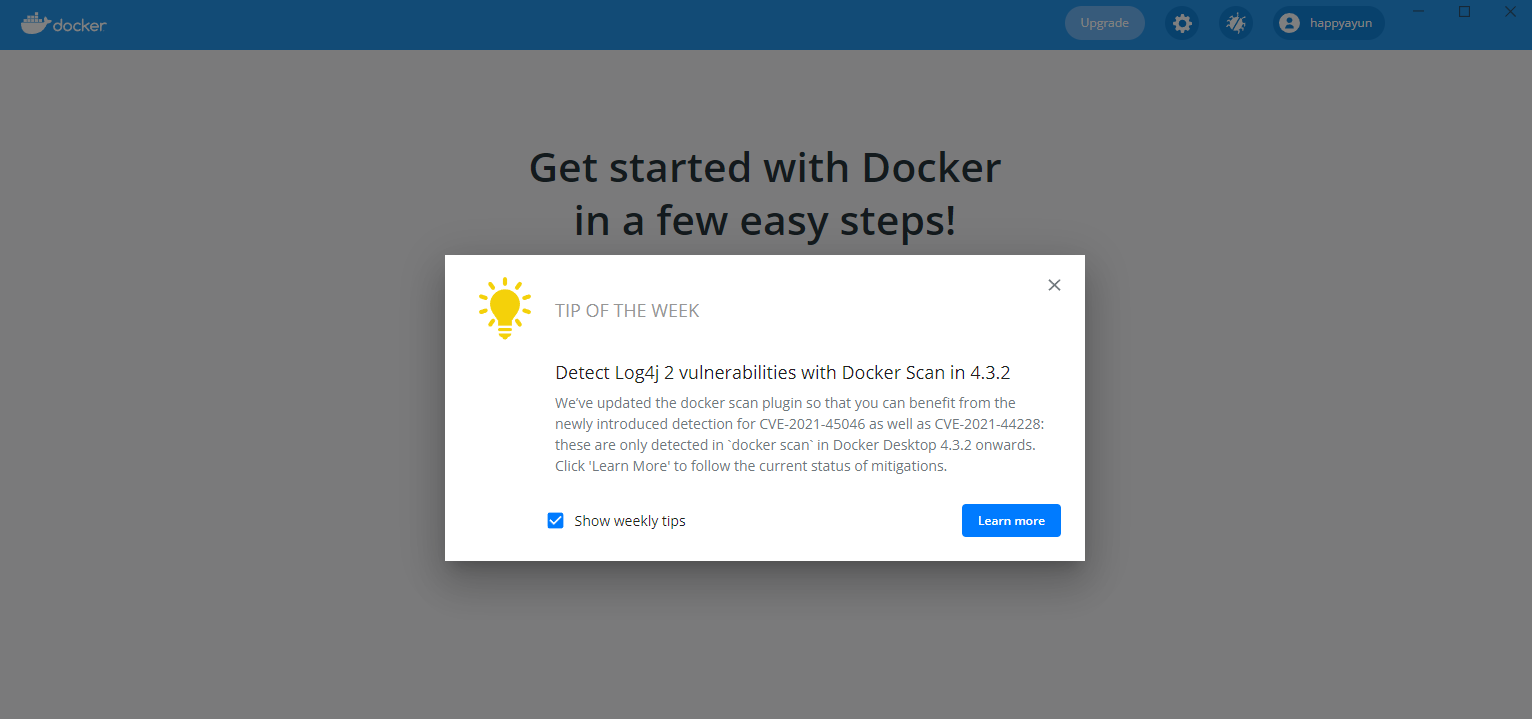
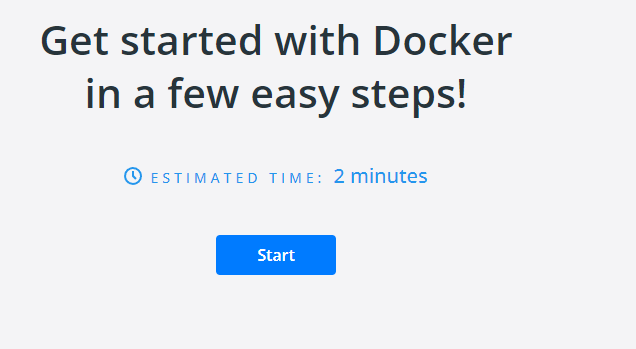
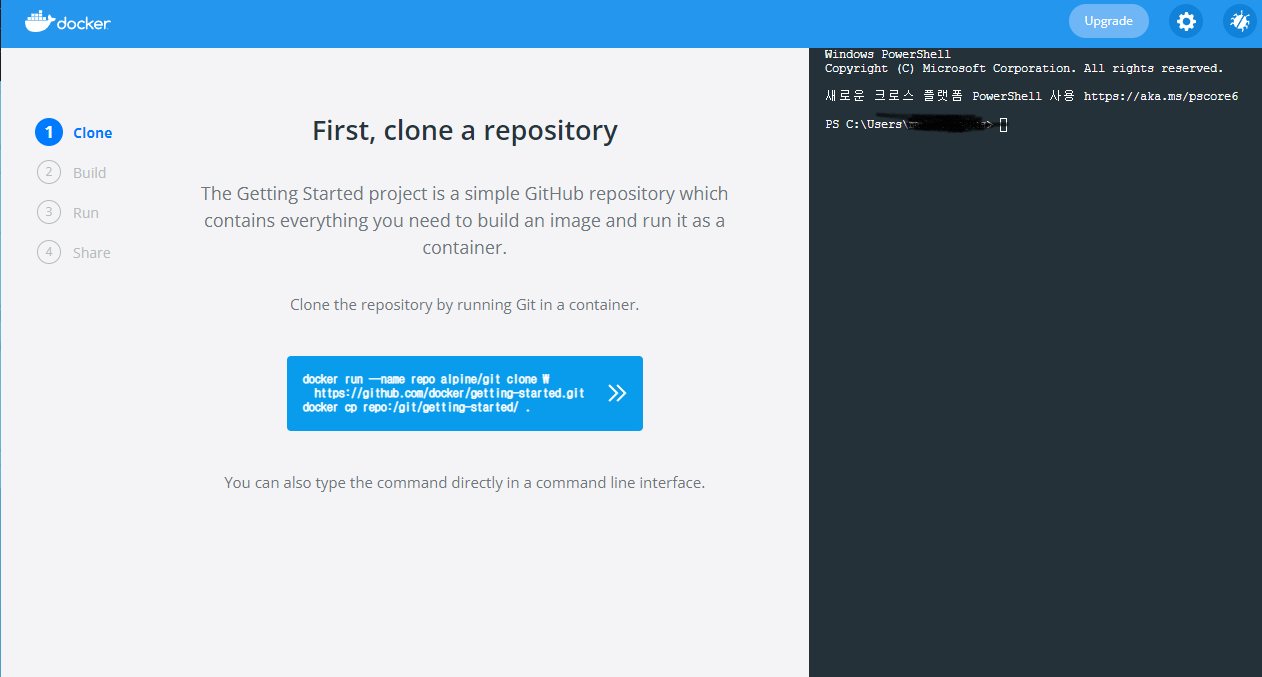
Windows 에서 WSL 2를 이용해 docker 사용하기 성공~!~!~! 😊
이제 아래와 같이 명령프롬프트(cmd)창을 열어 docker -v 명령어로 성공적인 docker가 설치되어있는지 확인하면 진짜 끝! 설치 확인 완료~!!

'배움과 개발 일지' 카테고리의 다른 글
| java 날짜 일수 계산 (0) | 2022.06.03 |
|---|---|
| gitignore (0) | 2022.06.02 |
| [eclipse] 이클립스 저장 시 자동 정렬 시키기 (0) | 2022.01.21 |
| [eclipse] 이클립스 단축키가 안먹힐 때 (0) | 2022.01.21 |
| eclipse에 lombok 설치하기 (0) | 2022.01.10 |


